
Projekty slouží ke spojení stránek, které dohromady tvoří jednu webovou aplikaci. V rámci projektu se pak provádí nahrání aplikace na server. Pro jednu aplikaci můžete mít takových distribucí více, například na testovací server a ostrou distribuci. Vlastní distribuce může být na jeden či na více serverů. Kromě serverů pro umístění souborů jsou součástí projektu také SQL servery.
Ovládání manažera projektu
Vytvoření nového projektu
Nastavení distribuce
Juno proměnné
Spustění distribuce
SQL Server

Manažer projektů je na první záložce v okně manažerů. Hlavní funkce najdete na nástrojové liště projektu.
Vytvořit nový projekt lze buď prázdný nebo pomocí průvodce jej vytvořit na základě adresářů na disku.
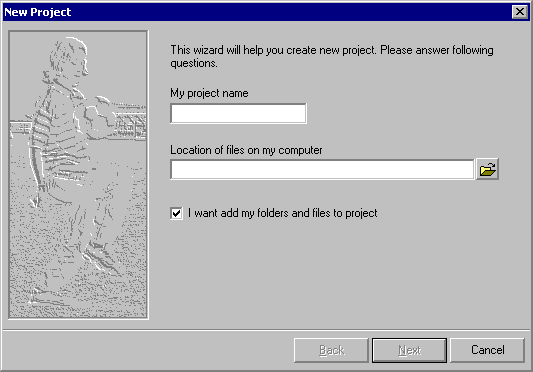
V průvodci zadáte název projektu - jména souboru s projektem a adresář, ve kterém máte umístěné soubory, které se mají stát základem projektu.
Pokud zatrhnete volbu, že si přejete vložit soubory a adresáře do projektu, pak průvodce bude pokračovat další obrazovkou.
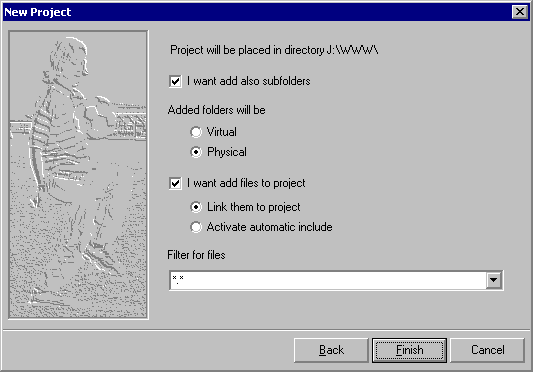
Zde zvolíte zda chcete vložit i podadresáře vámi zvoleného adresáře.
Zda složky v projektu mají být fyzické nebo virtuální. Přirozená volba je fyzické složky, neboť ta znamená, že každá složka projektu odpovídá adresáři na vašem disku. Druhá volba umožňuje vkládat do jedné složky projektu soubory z více adresářů.
Další volbou určíte, zda se mají stát součástí projektu i soubory v adresářích. Pokud tuto volbu zvolíte, pak které soubory budou vloženy do projektu ovlivníte nastavením filtru.
Pokud jste zvolili fyzické složky, pak můžete využít jedné z jejich vlastností, a to že není třeba vkládat soubory přímo, ale pouze nastavit filtr na základě něho se stanou všechny soubory odpovídající tomuto filtru.
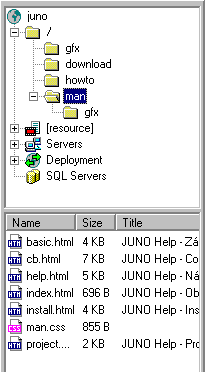 Vytvořený projekt se zobrazí ve stromové struktuře na záložce manažera projektu. První
větev odpovídá struktuře složek v projektu. Tato struktura odpovídá umístění souborů
na cílovém serveru (vlastní umístění složky lze měnit).
Vytvořený projekt se zobrazí ve stromové struktuře na záložce manažera projektu. První
větev odpovídá struktuře složek v projektu. Tato struktura odpovídá umístění souborů
na cílovém serveru (vlastní umístění složky lze měnit).
Jednotlivé složky jsou znázorněny buď žlutou - fyzické složky - nebo modrou ikonkou - virtuální složky. V kontextovém menu vyvolanému ke složce najdete funkce pro přidání souborů do složky, vytvoření nové složky a editace vlastností složky
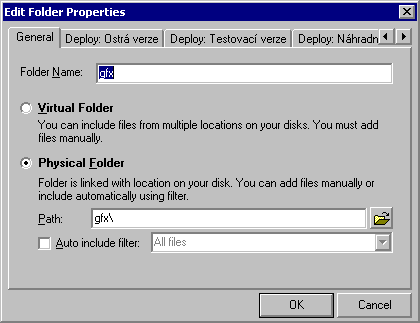
Vlastnosti složky jsou její název a typ. Typ je, jak již bylo zmíněno dříve, buď virtuální nebo fyzický.
Pokud je složka virtuální, pak každý soubor do ní vložený je uveden v projektu plnou cestou. Tedy ve virtuální složce mohou být soubory umístěné na různých místech na vašem počítači. Tedy hodí se hlavně pro použití u knihoven funkcí a podobných souborů, které máte sdíleny více projekty.
Fyzické složky odpovídají konkrétnímu adresáři na vašem disku. Ten může být uveden buď absolutní cestou, nebo pouze relativně vůči adresáři odpovídajícímu nadřazené složce. V takové složce mohou být pouze soubory z vybraného adresáře. Do projektu jsou soubory uvedeny pouze jménem bez uvedení cesty. Pokud ponecháte adresáře zadané relativně vůči nadřízeným složkám, pak lze překopírovat projekt i se soubory do jiného adresáře beze změn v nastavení projektu.
Obsah vybrané složky se zobrazí v dolní části manažeru. U každého souboru se zobrazí jeho název, velikost a titulek. Titulek je obsah tagu <title> a zjišťuje se pouze u textových souborů
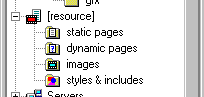 Druhý způsob pro zobrazení souborů z projektu je ve větvi Resource.
Zde jsou rozděleny soubory podle koncovky, můžete si tak zobrazit všechny statické stránky nebo
php skripty.
Druhý způsob pro zobrazení souborů z projektu je ve větvi Resource.
Zde jsou rozděleny soubory podle koncovky, můžete si tak zobrazit všechny statické stránky nebo
php skripty.
V seznamu souborů lze přes kontextové menu buď otevřít soubor v editoru nebo vyřadit z projektu.
Pro nastavení distribuce musíte začít vytvořením serveru. Tuto akci naleznete v kontextovém menu u uzlu Servers.
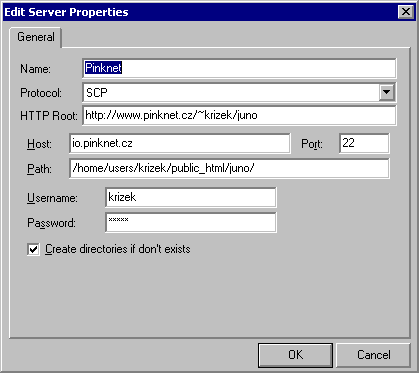
U serveru nastavíte způsob jak je dostupný. Juno podporuje sdílené disky, FTP a SCP.
Další nastavení se liší podle typu připojení. Pro sdílený disk je třeba pouze adresář, který bude kořenový pro distribuci. Pro přístup přes FTP a SCP uvedete adresu nebo název počítače, port a cestu, která bude kořenem pro distribuci. Lze uvést i login a heslo. Pokud zde heslo nebo i login neuvedete, pak na ně budete dotázáni před vlastní distribucí. Pokud zde zadáte heslo, bude uloženo v souboru projektu a proto tento soubor chraňte proti zneužití. Poslední parametr je společný pro všechny typy připojení a je to volba zda při distribuci je dovoleno vytvářet podadresáře na serveru.
Po vytvoření serveru je možné vytvořit vlastní distribuci. V kontextovém menu u uzlu Deployment zvolíte Add.
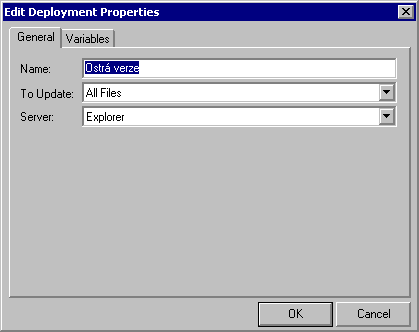
U distribuce kromě jejího jména nastavíte server. Na tento server budou distribuovány soubory nebude-li řečeno jinak. A dále pak pravidlo, jak budou určeny soubory, které se budou aktualizovat. Můžete vždy distribuovat všechny soubory nebo všechny které se od poslední distribuce změnily nebo byly nově přidány do projektu.
Na druhé záložce vlastností distribuce lze nastavit hodnoty Juno proměnných. Tyto proměnné jsou uvedeny ve zdrojových souborech a během distribuce jsou nahrazeny svou hodnotou. Jejich syntaxe je @@název;, s tím že ukončující středník není povinný a používá se pouze pokud hned za proměnnou navazuje text a je třeba od něj oddělit.
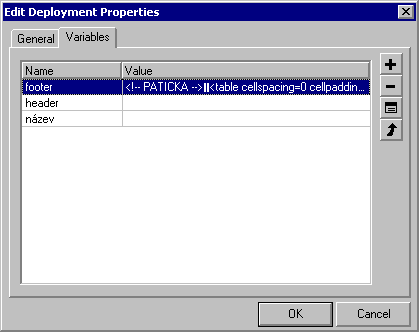
Při nastavování hodnot proměnných u distribuce je možné si nechat ze všech
souborů projektů získat použité proměnné pomocí akce  .
.
Pak zvolíte editaci a v otevřeném dialogu vyplníte hodnotu, která bude při distribuci vyplněna. Pokud nebude při distribuci proměnná nastavena, pak i v cílovém souboru zůstane identifikátor této proměnné.
Pokud používáte distribuci pouze změněných souborů, pak se za změnu souboru považuje i změna použité proměnné.
Distribuci spustíte z kontextového menu distribuce nebo projektu, v tom případě pouštíte defaultní distribuci. Která distribuce je defaultní nastavíte v kontextovém menu distribuce.
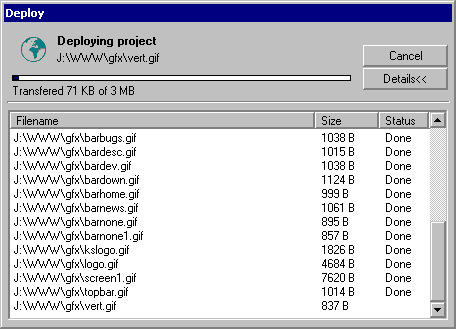
V zobrazeném okně pak vidíte její průběh. Pro více informací zvolte detaily, zde jsou zobrazeny soubory které jsou už nahrané, případně ty u kterých došlo k chybě a jaké. Pokud nemáte u serveru zadané heslo, pak budete na něj dotázáni.
Je-li na vzdáleném serveru vedle PHP i SQL server ke kterému máte přístup z PHP přístup, je možné z Juna spouštět SQL skripty a nechat si zobrazit strukturu databáze. Juno tyto funkce nabízí s pomocí PHP skriptu, který bude nahrán na server.
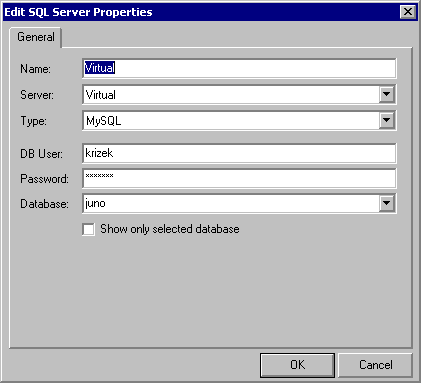
SQL server je svázán s jedním z nadefinovaných serverů, využívá z něho přenos skriptů na server a nastavené URL.
Dále se nastaví typ serveru, každému typu odpovídá jiný skript. Zdrojové skripty se nachází v adresáři scripts. Všechny nalezené skripty se nabízí při volbě typy databáze.
Nutné je také uvést login a heslo uživatele, který má přístup do databáze. Poslední volba je název databáze. Pokud byl již nastaven přístup k SQL serveru dříve a tak lze vyvolat seznam dostupných databází.
Na některých serverech může být problém s načtením seznamu databází kvůli jejich počtu, pak je vhodné zatrhnout Show only selected database a zadat název databáze ručně.
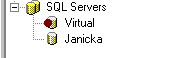 Po nadefinování SQL serveru přibude do stromu projektu. Vybráný SQL server je označen červenou
značkou. Před vlastním použitím je třeba na server nahrát skript pro ovládání SQL serveru, k tomu
slouží funkce Activate dostupná z kontextového menu. Ke smazání skriptu
slouží funkce Deactivate.
Po nadefinování SQL serveru přibude do stromu projektu. Vybráný SQL server je označen červenou
značkou. Před vlastním použitím je třeba na server nahrát skript pro ovládání SQL serveru, k tomu
slouží funkce Activate dostupná z kontextového menu. Ke smazání skriptu
slouží funkce Deactivate.
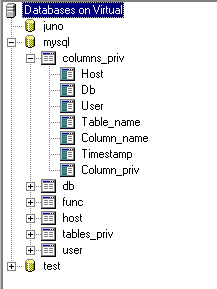 Vybráním databáze se v dolní části Project manageru zobrazí strom popisující strukturu databáze.
V první úrovni jsou jednotlivé databáze, v druhé tabulky a v poslední položky v tabulkách.
Údaje jsou získávány ve chvíli prvního rozbalení nadřazeného uzlu, pokud byla struktura změněna
a mají se tyto změny projevit i zde, je třeba využít akce Refresh
z kontextového menu nadřízeného uzlu.
Vybráním databáze se v dolní části Project manageru zobrazí strom popisující strukturu databáze.
V první úrovni jsou jednotlivé databáze, v druhé tabulky a v poslední položky v tabulkách.
Údaje jsou získávány ve chvíli prvního rozbalení nadřazeného uzlu, pokud byla struktura změněna
a mají se tyto změny projevit i zde, je třeba využít akce Refresh
z kontextového menu nadřízeného uzlu.
V kontextovém menu tabulky je akce Open, která odpovídá spuštění příkazu: SELECT * FROM <table>.
Ke spuštění SQL skriptu je třeba ho otevřít v editoru a nastavit typ souboru na SQL. Pak buď akcí Run SQL Script z kontextového menu SQL serveru nebo klávesou F9 jej spustíte.
Po spuštění skriptu se zobrazí v dolní části okna záložka SQLOutput a v ní okno s výsledky příkazu. Pokud výsledkem příkazu je množina řádků, pak se objeví i další záložka s tabulkou výsledků.
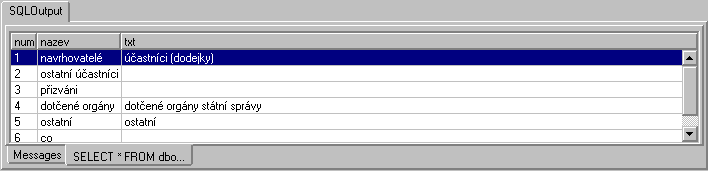
Z kontextového menu je pak možné výsledky zavřít nebo překopírovat do editoru jako nový soubor se znakem | jako oddělovač mezi položkami.
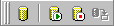 Akce nad SQL serverem lze
vyvolat i z nástrojové lišty, pak se týkají vybraného serveru - s červeným symbolem u ikonky.
Akce nad SQL serverem lze
vyvolat i z nástrojové lišty, pak se týkají vybraného serveru - s červeným symbolem u ikonky.